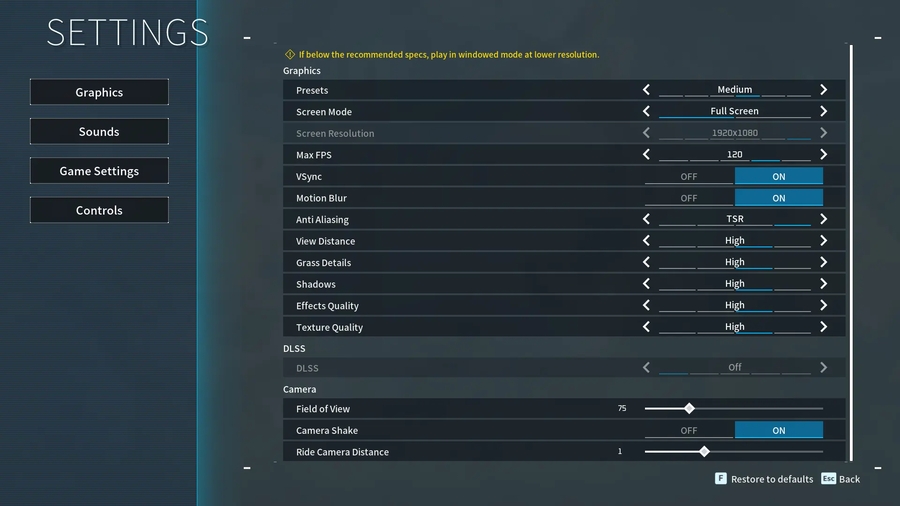Palworld Graphic and PC Enhancements
Post of helpful Optimizations and Client side bug fixes for our Palworld Players:

Palworld system requirements
Minimum system requirements
OS: Windows 10 or later (64-Bit)
Processor: i5-3570K 3.4 GHz
Memory: 16 GB
Graphics: GeForce GTX 1050 (2GB)
DirectX: DX11
Storage: 40 GB SSD
The minimum system requirements are low enough that any computer from the past five years with any kind of graphics card will have no trouble getting this game up and running. We can’t guarantee the performance will be stellar, and the experience will definitely not be consistent throughout the game. The only real standout requirement is the need for an SSD. This is absolutely required, according to the developers.
Recommended system requirements
OS: Windows 10 or later (64-Bit)
Processor: i9-9900K 3.6 GHz 8 Core
Memory: 32 GB RAM
Graphics: GeForce RTX 2070
DirectX: DX11
Storage: 40 GB SSD
The recommended system requirements are more stringent — an RTX 2070 is still a capable GPU, even if it is several generations old. The 32GB of RAM is arguably the bigger hurdle, however, as while many of the most popular Steam graphics cards can offer comparable performance to that 2070
The best settings for Palworld
Best Graphics Settings
Tweaking Advanced Settings
GAME GLITCHES
Loss of Map and all Fast Travel points upon crash.

Last updated
Was this helpful?